コストコ肩ロース塊肉から、ザブトン部位切り出しローストビーフ
コストコ肩ロース塊肉から、ザブトン部位を切り出してローストビーフを作りました。
♪♪♪ グレービーをベースにした赤ワイン&ブルーベリーソース、ベビーリーフ添え♪♪

材料:
- 肩ロースかたまり/コストコ
- ベビーリーフ/コストコ
- ブルーベリー/コストコ
- Yoshida’s BBQソース/コストコ
- ガーリック/コストコ
- Manhattan Stake Mix/コストコ
- ドイツ岩塩
- 黒コショウ
- ピンク・ペッパー
- 赤ワイン/調理用1.8Lパック
- 醤油

こやつ、3kgほどありました。
でも4,000円前後で買えるのはコストコならではのプライムビーフ(金ラベル)。
このプライムビーフ(金ラベル)は米牛の中ではサシがたくさん入ってますってやつです。
因みにザブトンて言われる部位が赤枠の中なので、ここを引き剥がしにかかります。
下の方は肉的には味わい深く旨味が強いのですが、なにせ筋が多く硬いのでサイコロ・ステーキにするとおいしくいただけます。硬いので筋切りは念入りにした方が良いです。

白い筋のような脂肪のような部分を引き剥がすように切り分けていきます。
余り包丁は入れずに、本当に引き剥がすイメージで分けた方がきれいにいくと思います。
脂肪部分を焼き用に少し確保し、筋部分は切り出してスジ煮用に冷凍保存します。スジ煮は塩がおいしい…これでちょっと甘めのそば用つけダレも格別です。

切り出したざぶとん部分(今回は約1.1kg)にあらかじめ岩塩を振り、10分~30分程馴染ませた後に表面を焼きます。
因みにこの取っ手が取れるグリルパンはAmazonで購入しました。ブログに慣れてきたら紹介します。
焼きは強火で焦げ目を付けて香ばしさを演出するイメージで。
胡椒などのスパイス類は使いません。ニンニクも当然使いません。これらはただ焦げるだけなので、仕上げ段階で使います。

お約束のバーボン・フランベ。一瞬なのでうまく取れませんでしたが、雰囲気は伝わるかと思います。
フランベはしなくても良いですが、肉の生臭さが取れてバーボンの良い香りが少し付く気がするので欠かしません…半分趣味のファイヤー!
因みに「表面を焼いて肉汁を閉じ込める。」は大嘘です、表面を焼いても肉汁は駄々洩れなので騙されないように。大体焼けば肉汁が漏れないって話には物理的な根拠がありません。出てきた肉汁はグレービーソースとして活用するのが良いと思います。
どうしても肉汁を閉じ込めたい場合は、表面に片栗粉を薄くまぶすと表面に幕を張ってくれる形になるので効果があります。

オーブン皿にセットして、温度計の測定部分を肉の中心付近に差し込みセット。
設定温度はこのサイズだと51℃がおすすめ。この温度計もAmazonからの購入です。
!ポイント!
大きな塊の場合は、オーブンから出した後に余熱で余計に火が入ってしまうので50℃位がお勧め。逆に小さい塊は52℃。
コストコのお肉は大丈夫なのですが、国産牛でお乳の匂いがするお肉があります。国産牛もも肉などでロースト。ビーフを作る場合は、オーブンに入れて肉中心温度が30℃を超えたあたりから生のローズマリーを上にのせてあげると、いい感じの匂い取になります。
いずれの場合も焼きあがったら、速やかにオーブンから出して急いで熱を取りましょう。
オーブンのプレートごとシンクのステンレス部分に置いて、ステンレスの放熱効果も利用します。
時々肉をひっくり返して、下側に集中的に熱が入ってしまうのを防ぎます。

スライス前の塊。手で触って熱くない程度まで冷ましてからスライスします。
一日置いて落ち着かせても良いのですが、お腹がすいているので待てません…

刃渡り33cmのロースト・ビーフナイフを使ってスライス。この専用ナイフもAmazonで購入。
!ポイント!
スライスした肉は十分冷めるまで重ねてはいけません。熱が入って折角の赤い部分が台無しになります。

オーブン皿に残ったグレービー(肉汁と牛脂少々)に赤ワイン,ブルーベリー,ニンニクのみじん切りを投入して強火にかけます。泡立つので、溢れさせないよう注意しながら火加減を調整します。
今回は赤ワイン約200ccとブルーベリー30粒くらい入れましたが、分量は大体で構いません。ワインが多いと渋味が強く出て、ブルーベリーが多いとフルーティーさが前面に出ます。ブルーベリーはなくてもOK。
少し煮詰まったら醤油を二回し位にYoshida’s BBQソースを100ccくらい。BBQソースの量で甘さを決めます。
Manhattan Stake Mixを5振り位入れて、岩塩と黒コショウで味を調えます。
ちょっと甘めが私は好みですが、ここは気分と好みとその時の肉の状態で決めてください。
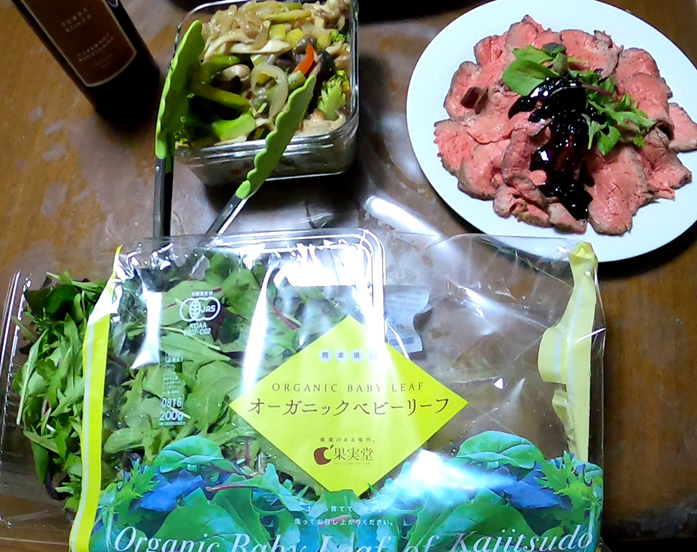
で、ベビーリーフにローストビーフを盛り付けて、ソースを垂らして完成。
ソースは見た目重視でかけて不足分はソース用の器に盛り付け。ピンクペッパーを飾りに入れると見た目も風味も一段とアップします。ピンクペッパーも無くて大丈夫です。
今日もキノコと野菜のオイスターソース炒めを添えて、赤ワインと共にいただきました。
うんまぁい😁

ワインはちょっと奮発して、3,000コースで。
これもコストコ。フルボディーでタンニンのしっかりした美味しいワインでした。
ちょっとお肉に油があったのでちょうどいかんじでした。
美味しいけどちょっと普段飲みには高いかなぁ~。

残った部位の比較的柔らかそうなところは、さいころステーキにしてお弁当用。
この時も焼いている間は岩塩のみ、黒コショウは焼きあがった後に振りかけます。こうすることで、焦げ付かずに胡椒の香りがより立ってきます。
残りは3cm角くらいのステック状に切り分けて、いったん冷凍した後に超薄切りスライスしてワンちゃん用ビーフジャーキーを作ります。
家のワンちゃん3kg程の超小型犬が二頭なので、極薄が良いのです。
YoloV3/YoloV4をWindows10PCで動かす為の設定方法...備忘録
Cmake とVS2017でビルド
- Windows10環境への導入準備
とりあえずgitをインストールしていない場合はインストールしておきましょう。
https://gitforwindows.org/ からダウンロードできます。詳細は、紹介サイトが沢山あるので割愛します。
デフォルトのままインストールして問題ないと思いますが、IncreadyBuildという常駐ソフトも一緒にインストールされる様なので、不要な場合はアンインストールした方がいいかも。常駐型なので。
このソフトはコンパイル時にネット上の他のPCの力も借りる事が可能になるソフトの様ですが、そんな重い物はコンパイルしないので私は不要。
C:\Program Files(x86)\IncrediBuild\Install.exe を実行するとアンインストールできます。
ここで私が大はまりしたポイント
各アプリは相互依存関係にある為、インストールの順番を守る事! これ絶対。
既に必要なアプリがインストールされている場合は、念のため上書きインストールするのが無難な気がします。
- インストール
- インストール・フォルダの用意
Yoloをインストールしたいフォルダを作成し(ここではD:¥Yoloで説明)、コマンドプロンプト(管理者として実行)ウィンドウを開いて、カレントを(例)D:\yoloにしておく。
コマンドプロンプトのウィンドウは開けたまま放置でOK
① Visual Studio Community 2017 のインストール
まずマイクロソフトのアカウントが必要になるので用意。
https://docs.microsoft.com/ja-jp/visualstudio/releasenotes/vs2017-relnotes の Visual Studio 2017をダウンロードする を選択してまずはインストーラーをインストールして起動。
VS2017インストーラーでのC++の次の項目を選択、更に言語パックで「英語」「日本語」の二つを選択してインストールする。
そこそこ時間がかかります。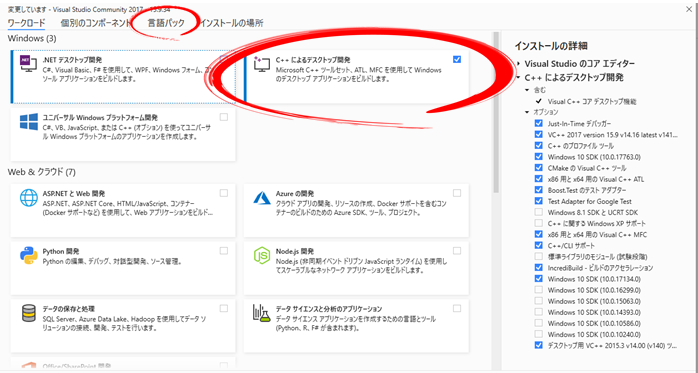
Visual Studio Community 2017 インストーラー - CUDAのインストール
https://developer.nvidia.com/cuda-10.2-download-archive からCUDA10.2
をダウンロードしてデフォルト設定でインストール。
C:\Program Files\NVIDIA GPU Computing Toolkit\CUDA¥2 にインストールされます。この場所は後で環境変数に設定します。
それと今のYoloV3/YoloV4にはcuda10.2が良いみたいです。 - cuDNNのインストール
https://developer.nvidia.com/rdp/cudnn-download からcuDNN Library for Windows10をダウンロードして、取得したcuDNN-10.2.windows10-x64-v8.1.1.33.zipを展開し、CUDAがあるC:¥ProgramFiles¥Nvidia GPU Computing Toolkit¥cuda¥2内の次のフォルダ(同じ名前のフォルダ)にコピーする。
特にインストールとかはありません。
cuda\10.2 ------- bin ==> bin
----- include ==> include
----- lib --- x64 ==> lib\x64
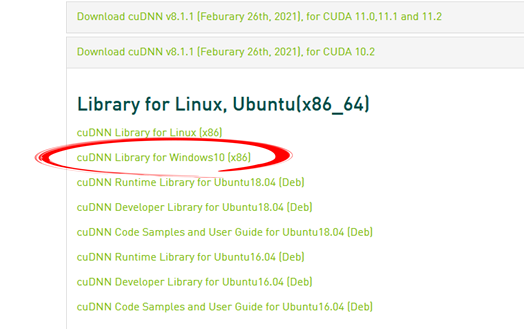
cuDNN - OpenCVのインストール
https://opencv.org/releases/page/3/ からOpenCv-2.4.13.6をダウンロードしてインストール。
インストール先は何処でも良いのですが、これも後で環境変数に入れ込むので場所を把握しておく。
バージョンはx.xでも動くらしいのですが、私は無難にv2.4を選択しました。
インストール時に例えばD:\Yoloを指定すると、その下にopenCVフォルダが自動作成されそこにインストールがされます。 - Cmakeのインストール
https://cmake.org/download/ からcmake-3.19.6-win64-x64.msiをダウンロード。
まだv20.xは安定板ではない様なのでv3.19.6を使用しました。
デフォルト設定で好みの場所にインストールして構いませんが、インストー時のオプションで
〇 Add Cmake to the System PATH for All usersを選択する。
を選択すると面倒がないでしょう。特に何も邪魔しないし。 - システム環境変数を追加設定する。
環境変数の設定方法は、沢山ヒットするサイトがあると思うのでそちらをご参考に。
CUDA_BIN_PATH :
C:\Program Files\NVIDIA GPU Computing Toolkit\CUDA\v10.2
CUDA_TOOLKIT_ROOT_DIR :
C:\Program Files\NVIDIA GPU Computing Toolkit\CUDA\v10.2
OPENCV_DIR : インストール先をフルパスで
VCPKG_DEFAULT_TRIPLET : x64-windows
VCPKG_ROOT : vcpkgのインストール先\vcpkg <== 7. のvcpkgをインストール予定のフォルダ
PATHに OpenCVのインストール先\openCV\build\x64\vc14\bin を追加 - Vcpkgのインストール
開けておいたコマンドプロンプト(例)D:\Yolo)から、git clone https://github.com/Microsoft/vcpkg.git を実行すると、D:¥Yolo¥vcpkgにインストールされます。インストール先は任意ですが、設定した環境変数に合わせて。その後順次、次のコマンドを実行する。
cd vcpkg(vcpkgのインストール先をカレントにして…)
Bootstarap-vcpkg.bat
vcpkg integrate install
vcpkg install curl
vcpkg install curl:x86-windows
vcpkg install curl:x64-windows
vcpkg install curl:x64-windows-stati
※ VS2017の言語パックで英語を選択し忘れていると、エラーになります。
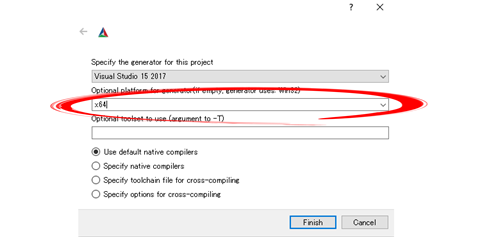
vcpkg - Darknet(YoloV4)のクローニング
コマンドプロンプトD:¥Yoloに戻りクローニングする。
git clone https://github.com/AlexeyAB/darknet - Cmakeで環境構築
WindowsからCmake-guiを実行し、
Where is the source code : D:¥Yolo¥darknet
Where to build the binaries : D:\Yolo\darknet\build
を指定して、[Configure]を実行。VisualStudis2017とx64を選択し[Finish]で実行。
暫くすると次ページの画面となり、エラー発生がなければ[Generate]する。
この処理は結構時間がかかります。ゆっくりコーヒーが飲めるくらい。
特にエラーが無くても画面が赤くなることがあるので、良く吐き出されるコメントを見て騙されない様に。
※ PC環境により多少変化がありZED_SDK not Foundとなる場合があります。
その場合は https://www.stereolabs.com/developers/release/ からCUDAのバージョンに合わせた CUDA 10.2 ZED SDK for Windows10 を選択してダウンロード,実行。
このインストールには再起動が必要となる。
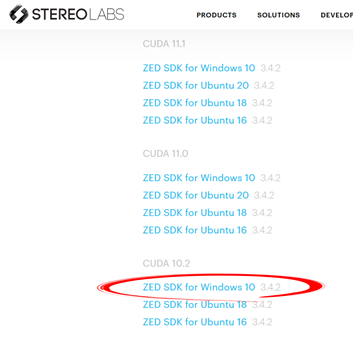
ZED SDK 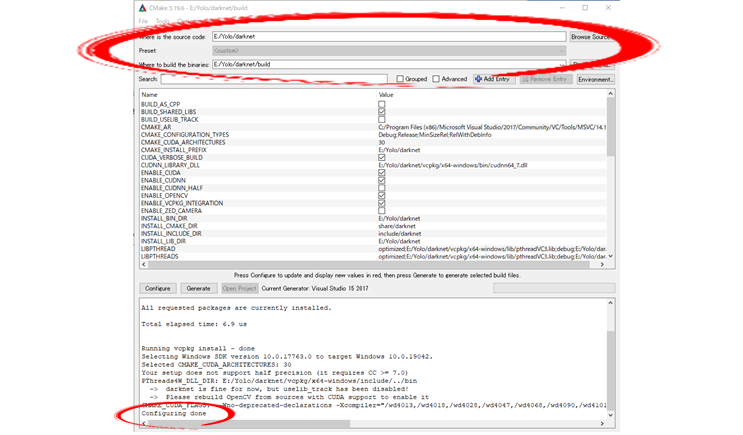
Cmake
Cmake後、D:¥Yolo¥darknet¥build¥darknet.slnが出来ていれば成功。 - VisualStudio2017でのコンパイル
構成を[Release],プラットフォームを[x64]に選択。
メニューからソリューションのビルドを選択して、darknetをビルドする。
下の例だとE:¥Yolo¥darknet¥build¥Release¥darknet.exeが完成する。
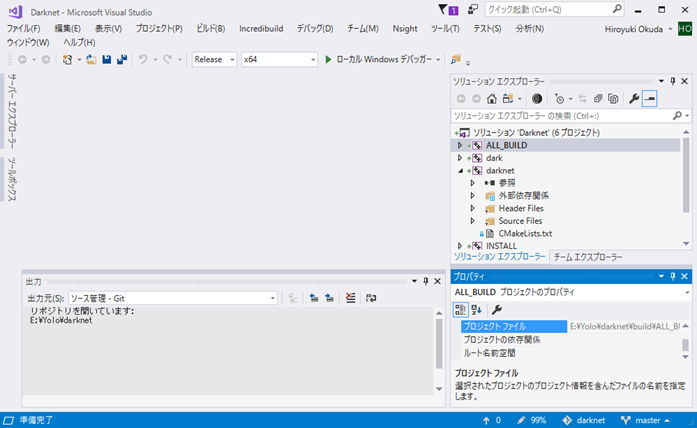
- 動作確認(コマンドプロンプトD:Yolo\darknetから実行)
weightファイルは次から取得できます。
どちらもコマンドプロンプト(例)D:¥Yolo¥darknetをカレント)にして実行する。
YoloV3 : wget https://pjreddie.com/media/files/yolov3.weights
YoloV4 :https://github.com/AlexeyAB/darknet/releases/download/darknet_yolo_v3_optimal/yolov4.weights
<< 実行テスト >>
build\Release\darknet.exe detector test cfg/coco.data cfg/yolov4.cfg yolov4.weights -thresh 0.25 -ext_output data/dog.jpg
(2行に見えますが、1行に書き込む。)
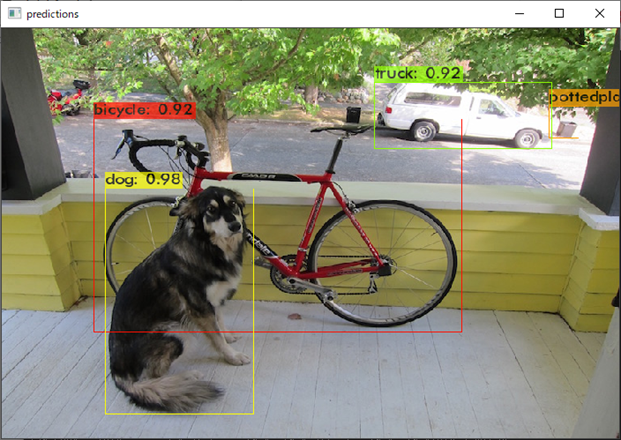
実行テスト
こちらの環境ではこの予測実行に YoloV3≒17msec YoloV4≒28msec かかりました。 (CPU:i9-9900/GPU:RTX2080Ti)
- インストール・フォルダの用意